Learn how to take a screenshot in Samsung M13 5G effortlessly using our step-by-step guide. Capture your screen with ease today!
In today’s digital age, smartphones have become essential tools for taking screenshots. Taking screenshots helps capture a memorable conversation or a funny meme. You might wonder how to take a Screenshot in Samsung M13. We’ve got all the tips and methods you need!
Table of Contents
How to Take Screenshot in Samsung M13 5G?
Method 1:
Hardware Buttons Using the hardware buttons is one of the easiest ways to capture a screenshot with your Samsung Galaxy M13. How to do it?
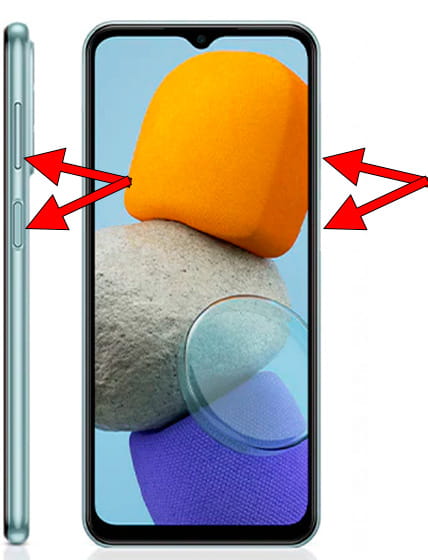
- Navigate to the screen that you wish to capture.
- Press and hold both the Volume Down and Power buttons simultaneously. Press both buttons simultaneously and hold for a few seconds.
- The screen will briefly flash, and you’ll hear the shutter sound. This means that you have successfully taken a screenshot.
- Swipe down the notification panel, tap the screenshot notification, and you can view it.
Method 2:
Palm Swipe Gesture Samsung is known for its innovative features. The palm swipe gesture, in particular, is one of them. This method is easy to use. Just follow these steps:
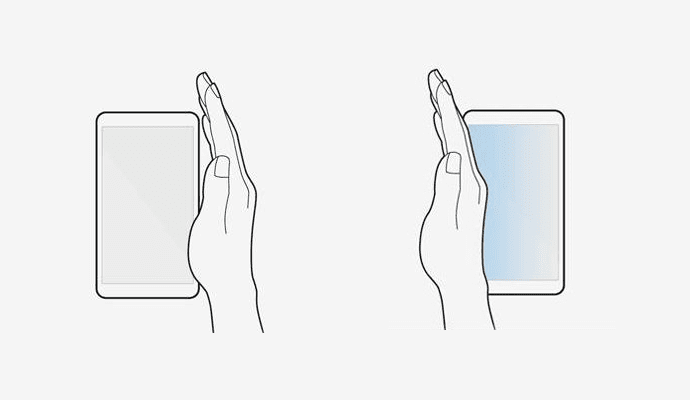
- Open the Settings app on your Samsung Galaxy M13 (5G).
- Scroll down to “Advanced Features” and tap it.
- Select “Palm-swipe to capture” from the menu.
- Navigate to the screen that you wish to capture.
- Swipe your hand from left to right (or right to left) by placing the side of it on the edge. Be sure that your hand is touching the screen.
- You’ll be able to see the preview of your screenshot and have options to edit it, share it, or add more content.
You May Also Read: How to Take a Screenshot in Samsung F23 5G?
Method 3:
Using Quick Settings Panel For a more straightforward approach, you can take a screenshot using the Quick Settings Panel. Here’s how:
- Navigate to the screen that you wish to capture.
- Open the notification panel by swiping down from the top.
- You can access Quick Settings by swiping down again.
- Tap on the “Screenshot Icon” to bring up a screenshot.
- The screen will flash, and the screenshot will be saved to your gallery.
Smart Select Samsung Galaxy M13 (5G) offers Smart Select, a feature that allows you to select specific areas on the screen and create GIFs. Here’s how to use it:
- Open the Air Command Menu by removing your S Pen stylus or pressing the S Pen button while tapping the screen.
- Choose “Smart Select” from the list of options.
- Select “Animation” for a GIF.
- Tap “Done” after you have made the necessary changes.
- You can save, share, or edit the captured content.
How to take a successful Screenshot in Samsung M13:
- Press the hardware buttons and hold them simultaneously for a few seconds for a good screenshot.
- If the palm swipe gesture does not work, enable it under Advanced Features.
- You may not be able to take screenshots in some apps for reasons of security or copyright.
- Use the screenshot options on the notification panel to edit, share or delete screenshots.
FAQ’s
Q: Can I take a screenshot when watching a movie or playing a computer game?
A: You can take screenshots on the Samsung Galaxy M13 using the hardware buttons or palm swipe gestures.
Q: What additional settings do I need to enable the palm swipe gesture on my phone?
A: You must activate the “Palm-swipe to capture” feature in the Advanced features settings. Toggle it on in Settings > Advanced Features > Palm swipe capture.
Q: Can I edit screenshots captured before sharing or saving them?
A: You can edit screenshots by using the options in the notification panel. You can edit the screenshot by cropping, adding text, drawing, etc.
Q: How can I view the screenshots that I have taken?
A: You can view the screenshots you’ve taken by sliding down the notification panel and then tapping the screenshot notification. They can be found in your device gallery’s ” Screenshots ” folder.
Q: Can you capture a screenshot that scrolls on the Samsung Galaxy M13?
A: The Samsung Galaxy M13 (5G) does not have the feature of scrolling screenshots.
Q: Can you take a screenshot of a lengthy conversation or website?
A: You can still take screenshots using software or apps that allow you to stitch together multiple images.
Q: Can I capture a screenshot using voice commands?
A: The Samsung Galaxy M13 5G does not have a voice command built-in to take screenshots. You can use any of the methods listed above.
Q: How can I change the sound of screenshot capture?
A: Currently, there is no built-in option to change the sound that appears when you take a screenshot on the Samsung Galaxy M13.
Q: Why does the palm-swipe gesture not work for me?
A: Check to see if you have enabled the “Advanced Features” setting. Also, ensure that your palm is in proper contact with the display when performing the gesture.
Q: Is there a third-party app for taking Screenshot in Samsung M13?
A: While third-party screenshot apps are available on the Google Play Store, they might not be necessary, as the Samsung Galaxy M13 5G offers built-in methods to capture screenshots effective
