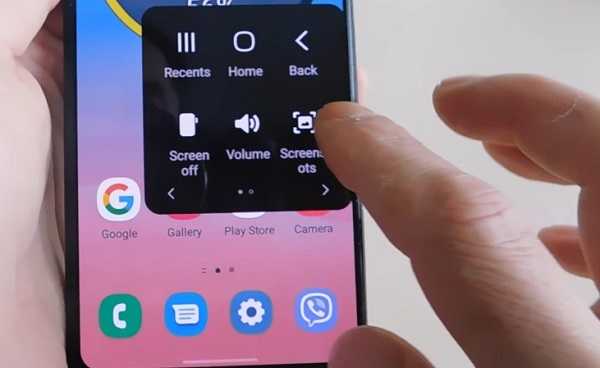In today’s digital age, capturing moments on our smartphones has become an integral part of our lives. Whether it’s a funny meme, an important piece of information, or a memorable conversation, screenshots allow us to preserve and share these moments with ease. If you’re the proud owner of a Samsung F23 5G smartphone and want to learn how to take screenshots effortlessly, you’ve come to the right place. In this guide, we’ll walk you through various methods to capture screenshots on your Samsung F23 5G, ensuring you never miss a noteworthy moment.
Why Take Screenshots?
Before diving into the methods, let’s briefly discuss why taking screenshots can be beneficial. Screenshots are essentially digital snapshots of your phone’s display. They can serve various purposes:
- Sharing Information: Screenshots enable you to share information, such as news articles, recipes, or contact details, with friends, family, or colleagues.
- Troubleshooting: If you encounter an error message or technical issue on your phone, taking a screenshot can help you document the problem for future reference or troubleshooting.
- Memories: Capture memorable conversations, achievements in games, or hilarious social media posts that you’d like to revisit later.
- Productivity: Screenshots can be used for work-related tasks, like saving important emails or grabbing screenshots of presentations.
Methods to Take Screenshots on Samsung F23 5G
Samsung understands the importance of easy-to-use features, and capturing screenshots is no exception. Let’s explore multiple methods you can use to take screenshots on your Samsung F23 5G:
1. Using Hardware Buttons:
One of the most common and straightforward methods to take a screenshot on your Samsung F23 5G is by using hardware buttons. Follow these steps:
Step 1: Navigate to the screen you want to capture.
Step 2: Press and hold the Volume Down button (located on the left side of your phone) and the Power button (found on the right side) simultaneously.
Step 3: Hold the buttons until the screen flashes and you hear a confirmation sound.
Step 4: You’ll receive a notification indicating that the screenshot has been saved. You can find it in the “Screenshots” album in your Gallery.
2. Using Palm Swipe Gesture:
Samsung devices offer a unique feature called the “Palm Swipe Gesture,” which allows you to take a screenshot using a simple hand movement. Here’s how to do it:
Step 1: Go to the screen you want to capture.
Step 2: Ensure the Palm Swipe Gesture feature is enabled. You can do this by going to Settings > Advanced features > Motions and gestures > Palm swipe to capture. Toggle the switch to enable it.
Step 3: Place the edge of your hand on either side of the screen, and swipe horizontally across the display. Make sure your hand is in contact with the screen.
Step 4: The screen will flash, and a notification will confirm that the screenshot has been saved.
3. Using the Quick Settings Panel:
Samsung’s Quick Settings Panel provides another convenient way to capture screenshots. Here’s how to do it:
Step 1: Open the content you want to capture on your screen.
Step 2: Swipe down from the top of the screen to open the Quick Settings Panel.
Step 3: Locate the “Screenshot” option among the quick settings icons and tap on it.
Step 4: The screenshot will be taken, and a notification will indicate that it has been saved.
4. Using Voice Commands:
Samsung’s voice assistant, Bixby, can also help you take screenshots through voice commands. Ensure Bixby is set up and follow these steps:
Step 1: Activate Bixby by saying “Hey Bixby” or by holding down the Bixby button (if available).
Step 2: Say “Take a screenshot.”
Step 3: Bixby will capture the screenshot and provide you with a notification.
Conclusion
In a world where sharing and preserving information is crucial, knowing how to take screenshots on your Samsung F23 5G is a valuable skill. Whether you’re a tech-savvy user or someone new to smartphones, the methods discussed in this guide provide you with multiple options to capture moments effortlessly. Whether you prefer using hardware buttons, gestures, quick settings, or voice commands, Samsung has ensured that taking screenshots is a user-friendly process. So go ahead, try out these methods, and start capturing and sharing the content that matters most to you.
FAQS
FAQ: How do I take a screenshot on my Samsung F23 5G?
There are multiple methods to take a screenshot on your Samsung F23 5G. You can press and hold the Volume Down and Power buttons simultaneously, use the Palm Swipe Gesture, access the Quick Settings Panel, or use voice commands with Bixby.
FAQ: What is the Palm Swipe Gesture for taking screenshots?
The Palm Swipe Gesture is a feature that allows you to capture a screenshot by swiping the edge of your hand horizontally across the screen. This gesture needs to be enabled in your phone’s settings under “Advanced features > Motions and gestures.”
FAQ: Where can I find my captured screenshots?
Captured screenshots are typically stored in the “Screenshots” album within your phone’s Gallery app. You can access this album to view and manage all your screenshots.
FAQ: Can I customize the method I use to take screenshots?
Yes, you can choose the method that suits you best. Whether you prefer hardware buttons, gestures, quick settings, or voice commands, Samsung F23 5G offers multiple options to capture screenshots.
FAQ: How can I enable or disable the Palm Swipe Gesture?
To enable or disable the Palm Swipe Gesture, go to “Settings > Advanced features > Motions and gestures > Palm swipe to capture.” Toggle the switch to turn the feature on or off.
FAQ: What if I accidentally trigger the screenshot while using the Palm Swipe Gesture?
The Palm Swipe Gesture requires deliberate contact with the screen’s edge to trigger a screenshot. However, if accidental triggers occur, you can disable the feature or adjust the way you hold your phone to prevent unintended swipes.
FAQ: Can I edit or annotate my captured screenshots?
Yes, you can edit and annotate your screenshots using various photo editing apps available on the Samsung F23 5G. Simply open the screenshot in the Gallery and choose an editing tool to make desired changes.
FAQ: Can I share my screenshots directly from the Gallery?
Absolutely! Once you’ve taken a screenshot and it’s saved in the “Screenshots” album, you can easily share it with others. Open the screenshot, tap the “Share” button, and choose your preferred sharing method.
FAQ: What if I want to capture a longer webpage or conversation that doesn’t fit in a single screenshot?
Samsung F23 5G offers a scrolling screenshot feature. After capturing a screenshot, you’ll see an option to “Scroll capture” or “Capture more.” Tapping this option allows you to capture additional content by scrolling down, creating a longer screenshot.
FAQ: Can I use a third-party app to take screenshots on my Samsung F23 5G?
While the built-in methods provide seamless screenshot capabilities, you can explore third-party screenshot apps if you’re looking for additional features or customization options. However, these apps might not integrate as smoothly with your device’s operating system as the native methods.